前のページでは、シートの保護法についてお話いたしましたが、このようにシートの保護してしまうと、ワークシート内の全てのセルが保護され入力ができません。
このページでは、担当者が複数の場合に便利なデータの保護法項目名や、計算式が入っているセルは、保護(ロック)し、データを入力するセルは自由に打つことができる方法について解説してまいります。
【手順】入力する範囲のロックを解除し、シートの保護をします
◆今回の表の内容
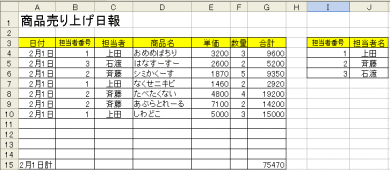
★担当者番号を入れると、担当者名が入る、Vlookup関数がC列に設定されています。また、G列には、合計を出す式も設定されています。
この式を変更されては困りますが、3人の担当者が毎日入力をするので、データ入力の部分のみ、保護の解除をしたうえで、シートの保護をします。
◆入力範囲のロックの解除後、シートの保護
1.データを入力したい場所を範囲選択します
(今回は、A4からB14、D4からF14までを複数選択します)
※2箇所の範囲選択の方法
A4からB14までドラッグ、Ctrlキーを押しながら、D4からF14をドラッグ
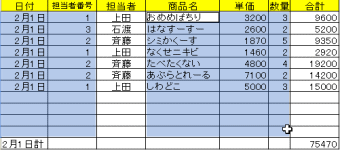
2.メニューバーの[書式]-[セル]をクリック
[セルの書式設定]のダイアログボックスが表示されます。
[保護]のタブをクリックし、[ロック]のチェックをはずし、[OK]をクリック
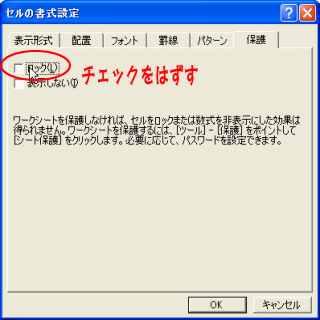
3.入力する範囲以外を保護します。
メニューバーの[ツール]-[保護]-[シートの保護]をクリック
4.[シートの保護]ダイアログボックスが表示されます
ここで、保護したい項目にチェックを入れ、[シートの保護を解除するためのパスワード]の欄でパスワードを入力します。
※パスワードは半角、全角の違い、大文字、小文字も細かく設定されますので、自分で打った状態をよく覚えておいてください。
[OK]をクリック
5.再度、パスワードを入力します
[OK]をクリック
6.完了です。このシートは先程、範囲選択をして、ロックの解除をしたセルには入力できますが、それ以外に入力しようとすると、エラーのメッセージが表示されます。
0 件のコメント:
コメントを投稿