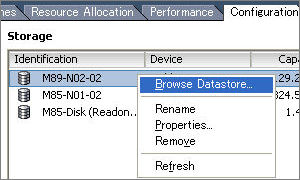 VMware VirtualCenter Serverを導入しないで、単体でESXiを運用している場合、ゲストOSのコピー・複製(クローン)を作成するには少し面倒な手順が必要になる。
VMware VirtualCenter Serverを導入しないで、単体でESXiを運用している場合、ゲストOSのコピー・複製(クローン)を作成するには少し面倒な手順が必要になる。
VMware Infrastructure ClientのConfigurationタブでStorageを選択し、ストレージのリストを表示させる。その中からゲストOSを格納しているストレージを選択した状態で、右クリック・メニューの先頭のBrowse Datasoreをクリックする。
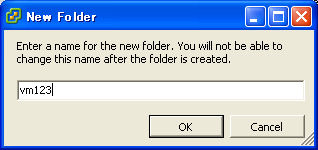 するとダイアログが出てくるので、作成するゲストOSの名前を入力してください。
するとダイアログが出てくるので、作成するゲストOSの名前を入力してください。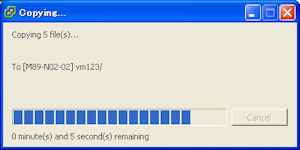 コピーが始まります。コピーにはそれなりに時間がかかります。
コピーが始まります。コピーにはそれなりに時間がかかります。
*コピーが終わるまでの間は、VMゲストの操作などを行わないようにしてください。
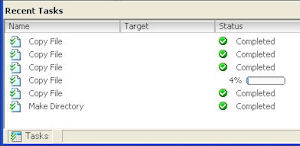 コピー中は、VMware Infrastructure Clientの下方のTaskでコピーの進捗を確認するようにしてください。筆者の環境で、8GBのVirtual Diskファイルのコピーに約16分かかっています。りします。
コピー中は、VMware Infrastructure Clientの下方のTaskでコピーの進捗を確認するようにしてください。筆者の環境で、8GBのVirtual Diskファイルのコピーに約16分かかっています。りします。
この間、やってはいけない操作は、コピー中のVMゲスト、ディレクトリのリネーム、他のゲストOSのコピー(連続コピー)などです。特にディスクまわりはひとつの作業が終わってから作業しないと、ディスクI/O待ちの負荷が増大し、最悪の場合、VMFSが破損し、VMFSのボリューム自体にアクセスができなくなった
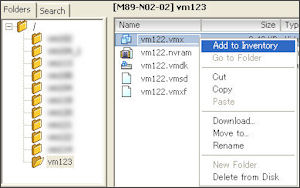 コピーが終わったら、コピー先のディレクトリを開きます。Virtual Machineファイルがコピー元の名前のままリストされています。ここでファイル名を変更しないようにしてください。ついつい変更したくなると思いますが、経験上、グッとこらえてそのままにしておいたほうがトラブルが少ないと思います。
コピーが終わったら、コピー先のディレクトリを開きます。Virtual Machineファイルがコピー元の名前のままリストされています。ここでファイル名を変更しないようにしてください。ついつい変更したくなると思いますが、経験上、グッとこらえてそのままにしておいたほうがトラブルが少ないと思います。
コピーしたVMゲストを使えるようにするには、拡張子vmxのファイルを選択した状態で右クリック・メニューを呼び出し、Add to Inventoryを選択します。
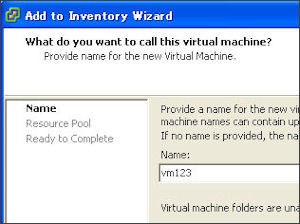 VMゲストの名前を入力します。
VMゲストの名前を入力します。
その後、2回、Nextボタンを押せば、コピーしたVMゲストがVMware Infrastructure Clientにリストされます。
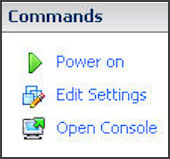 Open Consoleをクリックして、コンソールを開き、Power onをクリックします。
Open Consoleをクリックして、コンソールを開き、Power onをクリックします。
ログインしてNICの設定を確認します。
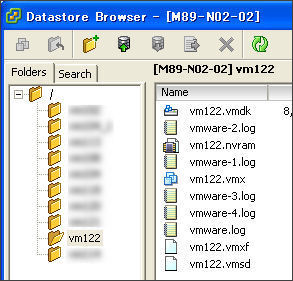
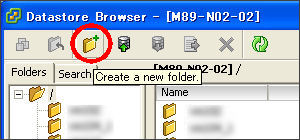
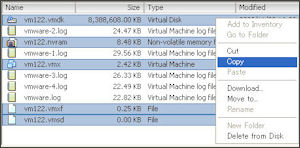
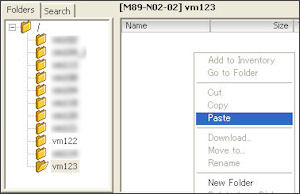
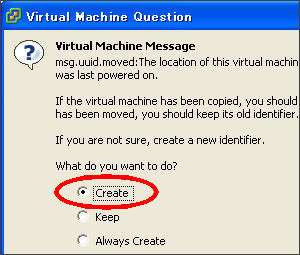
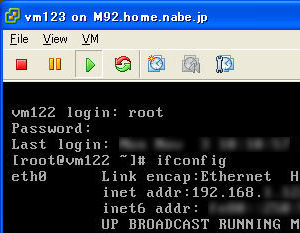
0 件のコメント:
コメントを投稿